Convert Word to JPEG
Universal Document Converter is a useful and powerful conversion tool, which can convert Word to .JPEG images using the original document formatting. This simple converter is a virtual printer, which means you can convert your files as easy as if you would print them.
Microsoft Word allows you to save documents in several formats, but the JPEG format is not one of those formats. There are many ways to save a Word document as JPEG, and Universal Document Converter is one of the simplest Word to JPG converters.
Contents
How to Save a Word DOC as a JPEG in 5 Steps
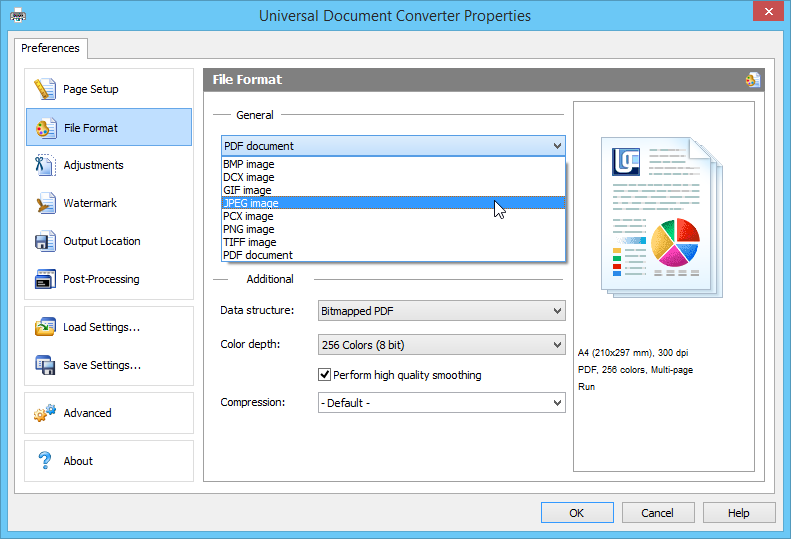
- Download and install Universal Document Converter.
- Open the document in Microsoft Word and click File > Print.
- Select Universal Document Converter in the list of printers and click Printer Properties.
- Go to File Format and select JPEG
- Click OK and Print.
When the conversion to JPEG file is complete, the output files will be saved to the Documents\UDC Output Files folder (by default).
Exporting a Word DOCX to JPG with Different Settings
This software for Windows makes converting documents from Word to JPEG format very flexible, letting you adjust the conversion process just the way you need. You can set:
- Page format (A4, US Legal and many more)
- Page orientation (portrait/landscape)
- DPI Resolution (96-600 DPI or more)
- Color depth (1-24 bit)
- High-quality smoothing (for grayscale mode)
- JPEG quality (1-100)
- Progressive JPEG (optimized for the Web)
You can additionally set:
- Page cropping & resizing
- Fitting page to a rectangle
- Adding a text or image watermark
- File naming of output files
- Overwriting of existing files
- Post-processing and more
Converting Word to JPEG Directly from MS Word
Convert your Word documents to JPG, PDF or TIFF in one click! Just use quick access buttons in Microsoft Word toolbar. These buttons instantly start file conversion to JPG, PDF, TIFF or other formats with pre-defined settings: original page size, True Color (24 bit) and 300 DPI resolution. If you missed to turn this feature on during installation - check the box next to Add toolbar to MS Office in the Advanced tab.
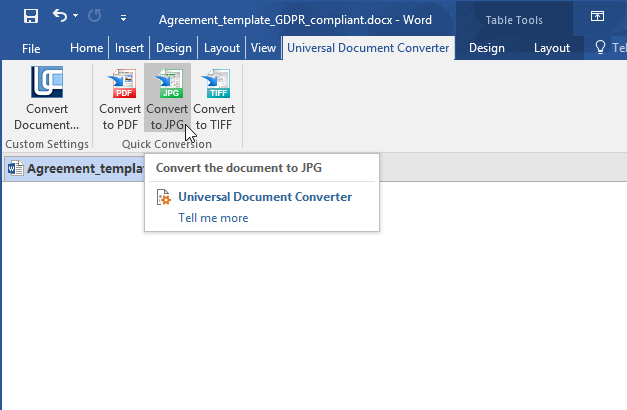
Combining Multiple Word Pages into a Single JPEG File
Universal Document Converter also allows you to combine multiple DOCX (DOC) files into a single multi-page JPEG. To arrange multiple pages on one sheet, check the Page setup options in Microsoft Word Print menu. Here you can select how many pages per sheet you'll need:
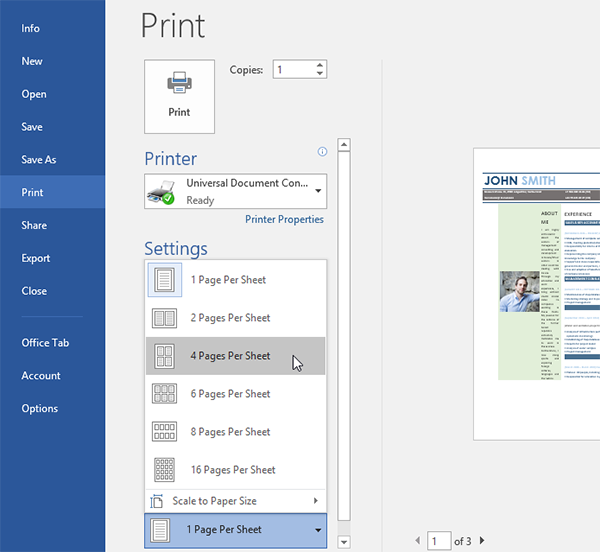
To save several Word pages as a single JPG file please follow these steps:
- Open a Word document which you wish to convert to JPG.
- Click Print and find option 1 Page Per Sheet in the Settings section.
- Select the necessary number of pages per sheet (2-16)
- Select Universal Document Converter in the list of printers and click Printer Properties.
- Go to File Format and select JPEG.
- Click Ok and Print.
DOC to JPG Conversion in Batch Mode
UDC with Batch Printing Software
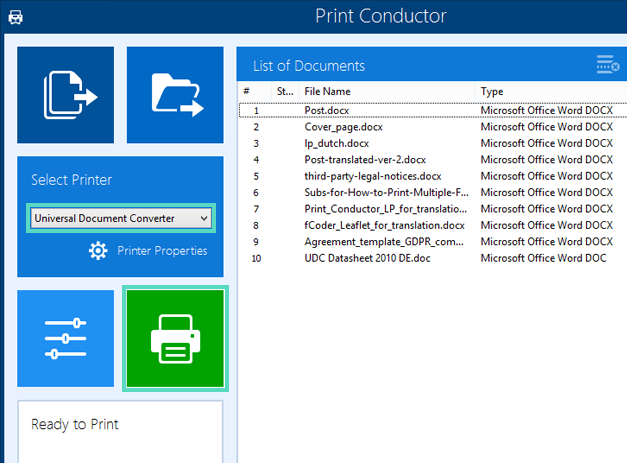
Universal Document Converter can work with Print Conductor software to let you convert many files at once. Just launch Print Conductor, select Universal Document Converter in the list of printers and add all the necessary Word files to Print Conductor. Click the Start Printing button to begin batch conversion of files. You'll be notified by the program when all files will have been successfully converted. Here's a quick step-by-step guide:
- Open Print Conductor
- Add documents to the program's list
- Select Universal Document Converter as printer
- Click Printer Properties
- Go to File Format, select JPEG Image and click OK
- Click Start Printing on Print Conductor main window
- Get the converted files in the UDC Output Files folder
DocuFreezer - Simple Batch Converter
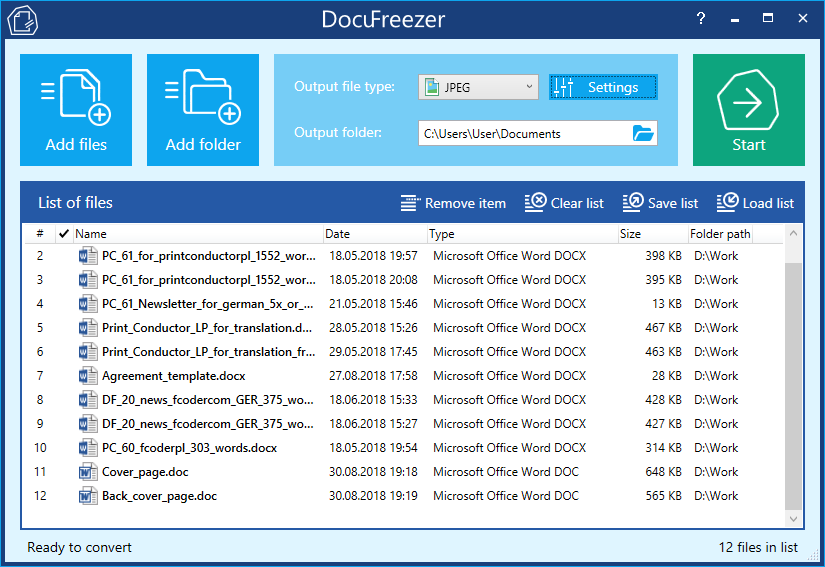
DocuFreezer is a handy lightweight software for converting documents to PDF, JPG, TIFF or PNG formats in batch mode. The program is very simple - you can just drag-and-drop all Word files, select JPEG as output format, click Start and go get a quick coffee (or tea?) drink while the files are being converted. Many filetypes besides Word are also supported. Come back soon though, because the program works pretty fast thanks to its powerful processing core.
FAQs
Q: How can I keep the background color or background image when converting a document from Word to JPEG?
If the background of the document doesn't print properly, open the document, click Print > Page setup > Paper > Print Options... > Display and enable Print background colors and images option.
Q: I need to batch convert about 150 documents daily from Word to JPEG format. How can I automate this task?
Print Conductor software can print Word documents in batch mode. If you select Universal Document Converter from the printers list, PrintConductor will use it for converting documents from Word to JPEG instead of printing them on desktop printer. You can also use DocuFreezer for the same task.
Q: Can I convert Word to JPEG without Microsoft Word installed on my computer?
Universal Document Converter uses Microsoft Office public API for converting documents. Microsoft Office software is usually used to open .doc and .docx files, but having Microsoft Word is not a must. You can use Microsoft Word free alternatives such as OpenOffice or Libre Office to convert them to JPG format using Universal Document Converter as described on this page.
Q: I need to automate converting of documents from Word to JPEG myself using VB.NET. Do you have any examples?
Yes, you can find source code examples for Visual Basic and Visual C++ in Developer Solutions section of Universal Document Converter's website.
Which Word to JPEG Converter is Better?
Overall, Universal Document Converter is an easy to use solution with a wide variety of functions that supports various conversion formats. DocuFreezer will help you convert files as well and can convert multiple files in three clicks, but without many flexible settings. If you need both - a variety of settings and ability to convert multiple files - team up Universal Document Converter with Print Conductor!
|

